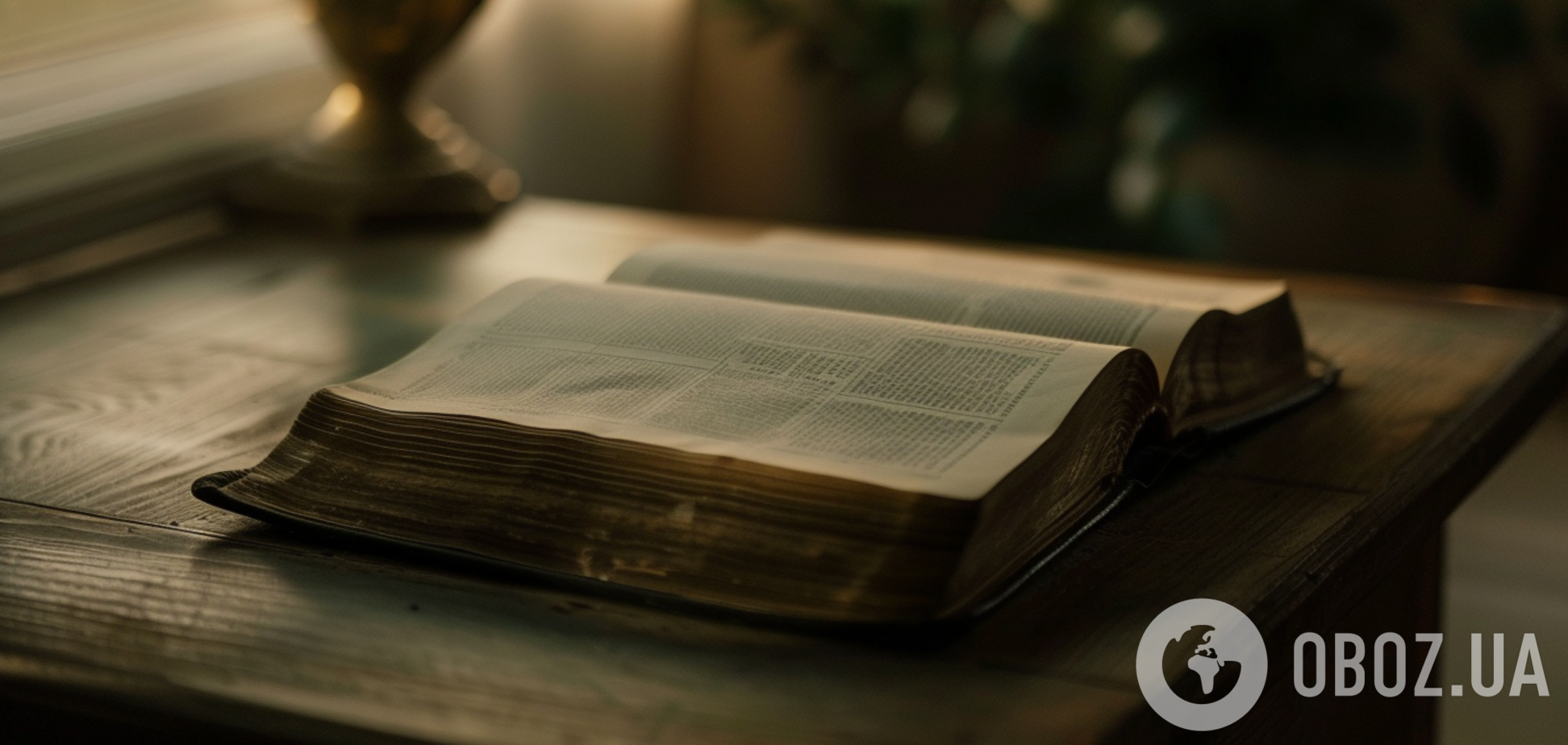У Windows та Mac показали приховані функції, які доступні для кожного
Якщо ви давно думали перейти на MacOS Monterey або Windows 11, настав час спробувати зробити це. Однак перед оновленням техніки переконайтеся, що ви маєте достатньо місця для нього.
Як пише Foxnews, оновлення не просто приносять нові функції. Вони також захищають вашу машину від проблем безпеки.
Як тільки пристрій буде оновлено, ви можете спробувати кілька нових трюків.
Windows: кнопка "Пуск"
Після оновлення операційної системи перемістіть кнопку "Пуск" уліво. Справа в тому, що в Windows 11 кнопка "Пуск" розміщена в центрі панелі завдань, що може збити вас з пантелику, якщо ви використовуєте Windows протягом багатьох років. Перемістити її назад вліво легко:
- Натисніть клавішу Windows + I, щоб відкрити програму "Параметри".
- Виберіть "Персоналізація та панель завдань".
- Виберіть "Поведінка панелі завдань", а потім натисніть "Вліво" у розділі "Вирівнювання панелі завдань".
Mac: копіювання та вставлення тексту з фотографії
Ця функція справді корисна. Скажімо, є зображення із адресою електронної пошти. Ви можете додати його до свого списку контактів, надіслати електронний лист або навіть скористатися FaceTime. Цей трюк також працює для адрес веб-сайтів у зображеннях.
Щоб спробувати функцію, відкрийте зображення з текстом у програмі "Перегляд" на Mac.
Наведіть вказівник миші на текст. Потім перетягніть його, щоб виділити слова. Далі можна копіювати, перекладати, шукати його в Інтернеті або ділитися текстом.
Windows: швидкі налаштування
Центр повідомлень у Windows 11 містить швидкі налаштування, які забезпечують легкий доступ до часто використовуваних налаштувань та програм. Ви можете додати або видалити швидкі налаштування на свій смак:
- Натисніть Win + A, щоб відкрити швидкі налаштування.
- Виберіть "Змінити швидкі налаштування".
- Натисніть кнопку "Додати", щоб додати швидке налаштування, або натисніть значок шпильки на швидкому налаштуванні, яке ви хочете видалити.
- Підтвердьте зміни, натиснувши "Готово".
Mac: зосередьтеся на головному
Постійні сповіщення можуть відволікати вас від роботи, коли ви намагаєтеся щось зробити. З новою функцією Mac Focus ви можете вибирати, які повідомлення важливі, а які можуть почекати.
Щоб увімкнути її, клацніть піктограму Центру керування в рядку меню. Вона виглядає як два невеликі паралельні бруски.
Натисніть "Фокус" та оберіть "Не турбувати" для бажаного періоду часу.
Ви також можете налаштувати параметри, натиснувши "Налаштування фокусу". Тут ви можете автоматично вмикати режим фокусування в певний час і дозволяти сповіщення від програм та людей на ваш вибір.
Windows: підвищуйте організованість
Ви зазвичай відкриваєте кілька вікон під час роботи? Макети Snap – чудовий спосіб зберегти організованість та підвищити продуктивність. Переміщуйте відкриті програми в різні місця на екрані, доки не знайдете макет, який вам підходить.
Щоб використовувати макет із прив'язкою, наведіть вказівник миші на кнопку розгортання вікна або натисніть Win + Z, а потім виберіть макет із прив'язкою.
Це не єдині ярлики, нові для Windows 11. Ось ще кілька корисних опцій:
Win + A відкриває швидкі налаштування
Win + N відкриває Центр повідомлень
Win + Z відкриває панель віджетів
Win + C відкриває Microsoft Teams
Mac: спробуйте швидкі нотатки
Якщо ви використовуєте iPadOS 15, ви, ймовірно, знайомі з Quick Notes. Це дозволяє робити нотатки незалежно від того, що ви робите. Все, що вам потрібно зробити, це підвести курсор до правого нижнього кута екрану. Щоб розпочати роботу, натисніть на спливаюче вікно.
Туди можна записати ідею, вставити посилання чи зберегти фото. Ви навіть можете додати теги, щоб їх було легко знайти пізніше.
Всі ваші швидкі нотатки зберігаються у спеціальному розділі у великому додатку "Нотатки", до якого можна отримати доступ на всіх своїх пристроях Apple. Ви також можете додавати згадки та переглядати попередні дії.
Windows: простий спосіб розпочати голосове введення
За допомогою голосового набору можна вводити текст на своєму ПК. Це заощаджує час, якщо у вас є думки, які вам потрібно викласти на папері.
Натисніть клавішу Windows + H на клавіатурі, щоб розпочати голосове введення.
Скажіть "перестань слухати" або натисніть кнопку мікрофона в меню голосового введення, щоб припинити голосове введення.
Як повідомляв OBOZREVATEL, корпорація Microsoft випустила короткий посібник із встановлення Windows 11 на "застарілі" комп'ютери.
Тільки перевірена інформація у нас у Telegram-каналі Obozrevatel та у Viber. Не ведіться на фейки!