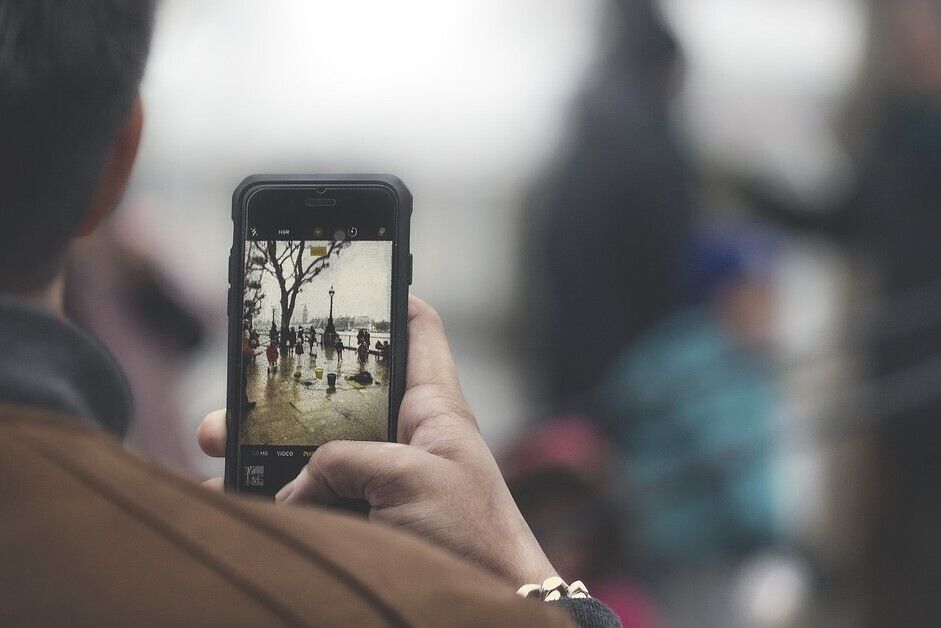Как использовать iPhone на полную: 9 полезных трюков
Виртуальный мемориал погибших борцов за украинскую независимость: почтите Героев минутой вашего внимания!
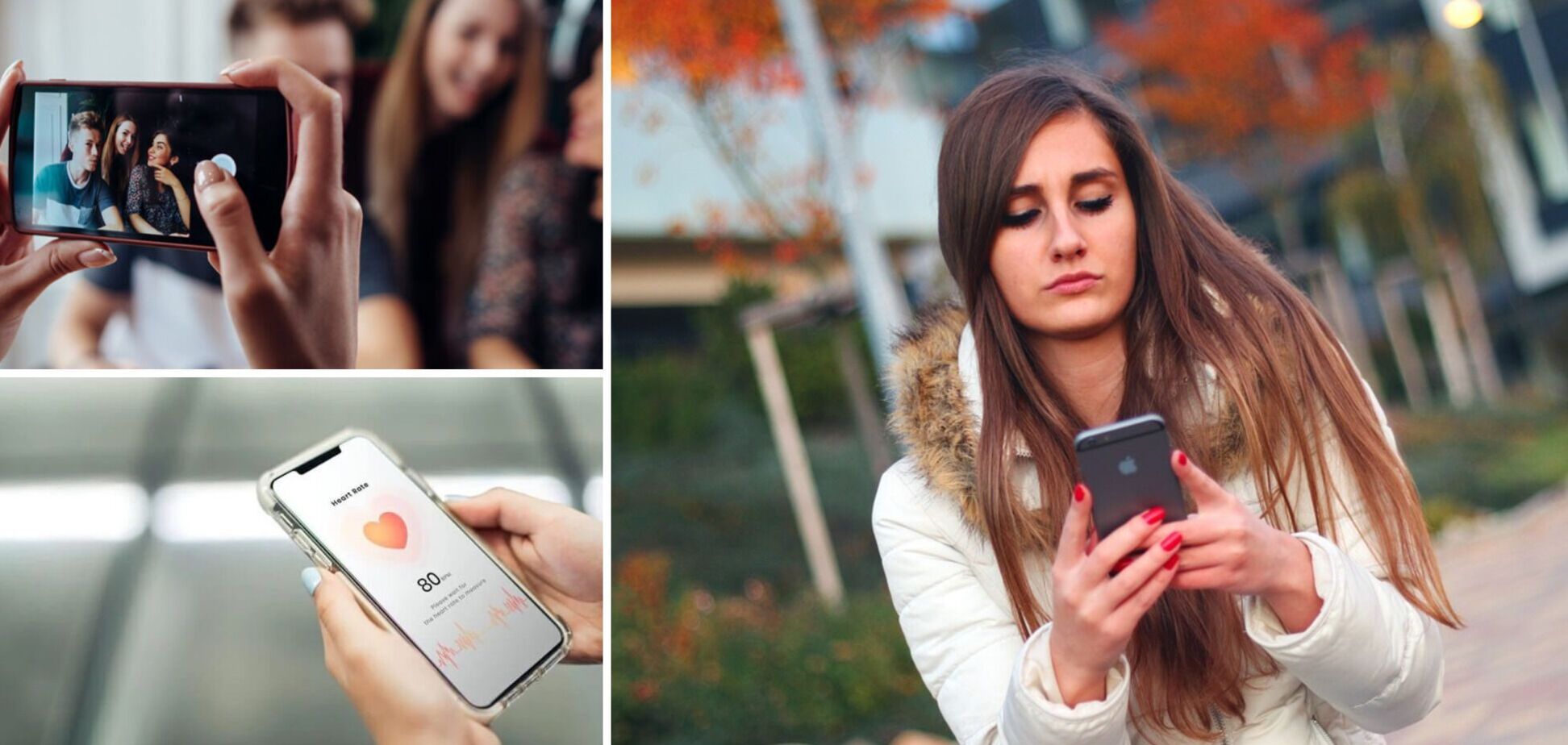
iPhone имеет множество скрытых настроек, о которых обычно не рассказывают при его покупке. К примеру, вы можете без дополнительной программы редактировать фото, легким встряхиванием отменить ввод текста или даже использовать свой мобильный вместо ватерпаса или пульсометра.
Об этих и других полезных функциях iPhone рассказало издание Fox News. Информация о них поможет вам использовать свой телефон на полную.
1. Разметка
Разметка – это инструмент, который позволяет редактировать фото экрана и фотографии, добавлять подписи в PDF-файлы или другие документы, вставлять текст и рисовать на изображениях без загрузки дополнительного приложения.
Чтобы редактироватьфотографии:
Откройте фотоснимки и нажмите кнопку "Изменить", а затем нажмите кнопку "Разметка" – карандаш внутри круга.
Нажмите кнопку "Плюс", чтобы добавить описание, текст, подпись или лупу для увеличения.
Сделав выбор, нажмите "Готово", затем снова нажмите "Готово".
Чтобы подписать PDF и другие документы:
Откройте документ и нажмите "Изменить", затем нажмите кнопку "Разметка".
Чтобы добавить текст или подпись, нажмите кнопку "Добавить".
Дважды щелкните "Готово".
2. iPhone вместо ватерпаса
iPhone может заменить вам уровень. Вот как это работает:
Откройте установленное приложение Measure.
Нажмите "Уровень", затем поднесите iPhone к любому объекту. Используйте его, как и обыкновенный
ватерпас.
3. Удаление последних 15 минут поиска
Ищете в Google подарок? Или, возможно, "гуглите" что-нибудь личное, например, связанное со здоровьем. Попробуйте этот вариант быстрого удаления истории поиска:
Откройте приложение Google App.
Нажмите на изображение своего профиля в правом верхнем углу.
В выпавшем меню третий вариант на экране будет – "Удалить последние 15 минут".
Как только вы нажмете кнопку, ваша история будет удалена.
4. Зрительный контакт в чатах FaceTime
Если друг звонит вам в чат FaceTime, а вы и рады поговорить, но должны отвлечься, есть хитрость, позволяющая выполнять несколько заданий одновременно.
Представленная в iOS 14 функция создает впечатление, что вы поддерживаете зрительный контакт, даже если вы смотрите на другую часть экрана. Это работает даже тогда, когда вы общаетесь с несколькими людьми.
Откройте "Параметры", нажмите "FaceTime".
Сдвиньте переключатель рядом со зрительным контактом вправо, чтобы включить его.
5. Флэш-сообщение
Если вы не хотите пропустить сообщение, но находитесь в месте, где нужно сохранять тишину и выключить телефон, в таком случае вместо вибрации и звуков вы можете настроить сигнал мигания светодиодной вспышки.
Выделите "Настройки" > "Универсальный доступ" > Аудио/видео.
Включите светодиодную вспышку для оповещения.
Вы можете включить вспышку без звука, если хотите, чтобы светодиод мигал только тогда, когда ваш iPhone выключен.
6. Выключить оповещение о разговорах
Постоянных сообщений от групповых чатов может быть слишком много. Если вы закончили беседу, коснитесь и удерживайте разговор в списке сообщений.
Нажмите кнопку "Скрыть оповещения".
7. Исправить произношение Siri
Siri действительно довольно умная, но порой электронная помощница имеет проблемы с некоторыми именами. Вы можете ей помочь.
Откройте Контакты и выберите тот, к которому требуется добавить фонетическое произношение.
Нажмите кнопку "Изменить", а затем добавьте поле.
Нажмите "Фонетическое имя или фамилию".
Введите фонетическое написание имени контакта в поле "Фонетика".
Нажмите кнопку "Готово".
Если вы хотите сделать это голосом, скажите: "Привет, Siri, научись произносить (имя контакта)".
8. Проверьте свой пульс
С помощью Google Fit можно проверить частоту сердечных сокращений без дополнительных устройств.
Сначала привяжите свой аккаунт Google к приложению. Затем выполните следующие действия:
В приложении Google Fit щелкните "Обзор" в нижней части экрана.
Нажмите кнопку "Живые показатели", затем "Проверьте частоту сердечных сокращений".
Следуйте инструкциям и поместите палец на заднюю камеру вашего iPhone.
Приблизительно через 30 секунд программа оценит ваш пульс.
Программа оценивает кровоток с помощью камеры, отслеживая изменения цвета пальца. Поэтому убедитесь, что вы находитесь в хорошо освещенном месте.
Google Fit может также измерять частоту дыхания, наблюдая за движениями грудной клетки через переднюю камеру вашего смартфона. Проверьте дыхание, выбрав пункт "Отслеживание частоты дыхания" в меню основных показателей.
9. Отменить ввод текста встряхиванием
Мы все совершаем ошибки при отправке сообщений или вводе текста в Notes или в электронных письмах. Вы можете выделить неправильный текст или удерживать кнопку удаления, но есть более простой способ.
Если встряхнуть телефон, появится окно отмены введенного текста. Коснитесь его и ваша запись исчезнет. Если вы хотите ее вернуть, встряхните телефон еще раз и выберите "Повторить ввод".
Ранее OBOZREVATEL писал о том, где хранить фото с телефона, чтобы не потерять их навсегда.